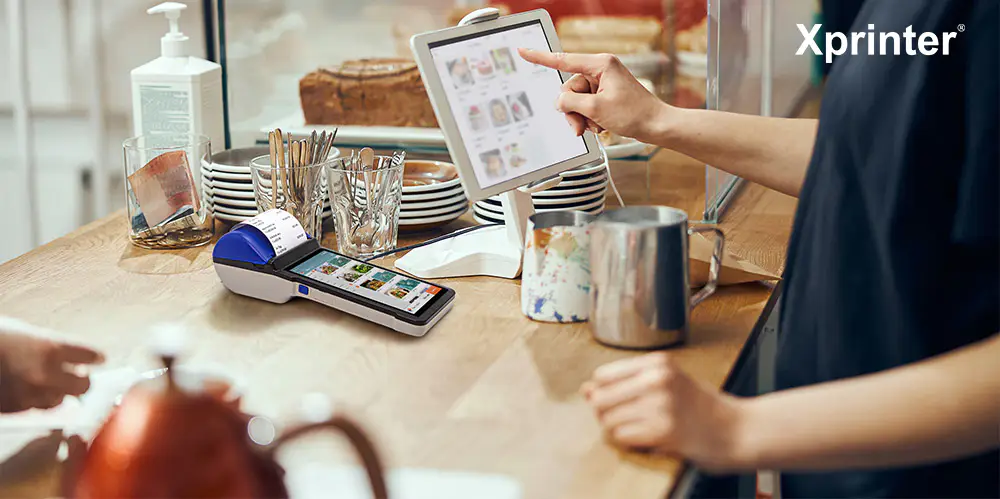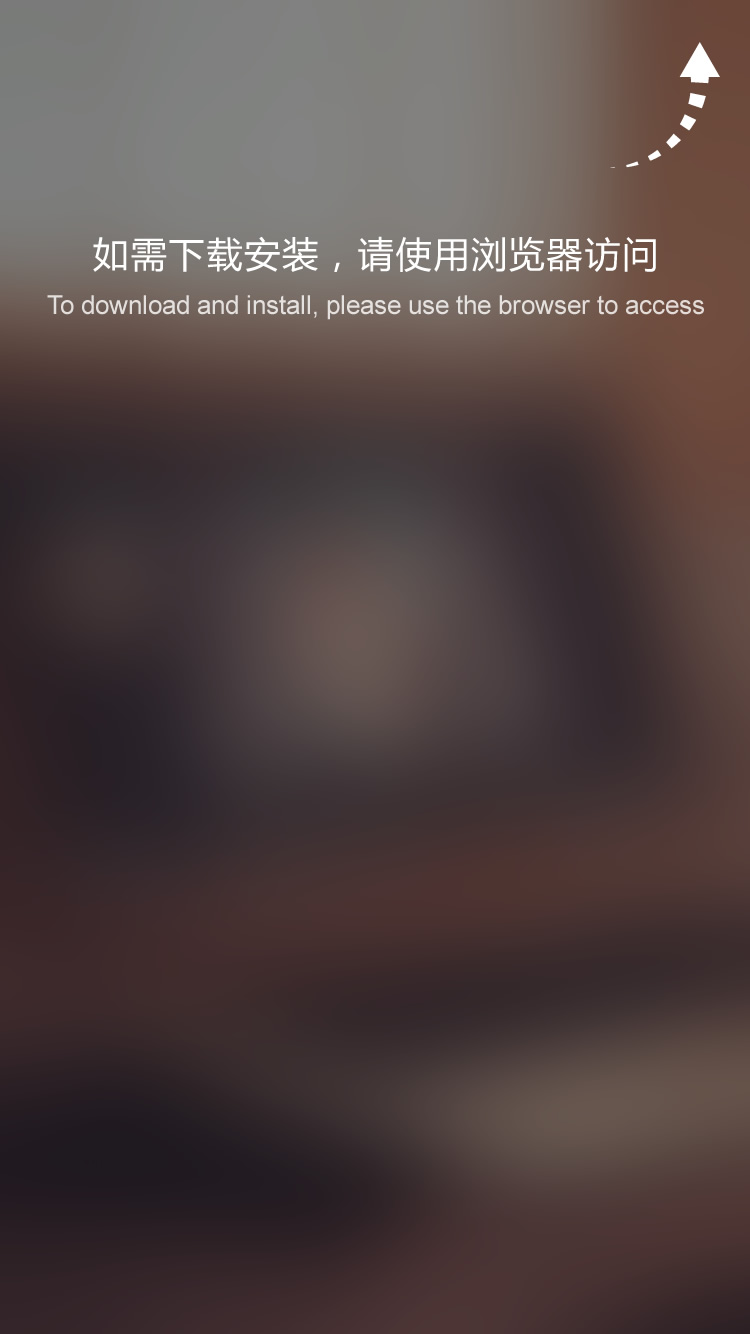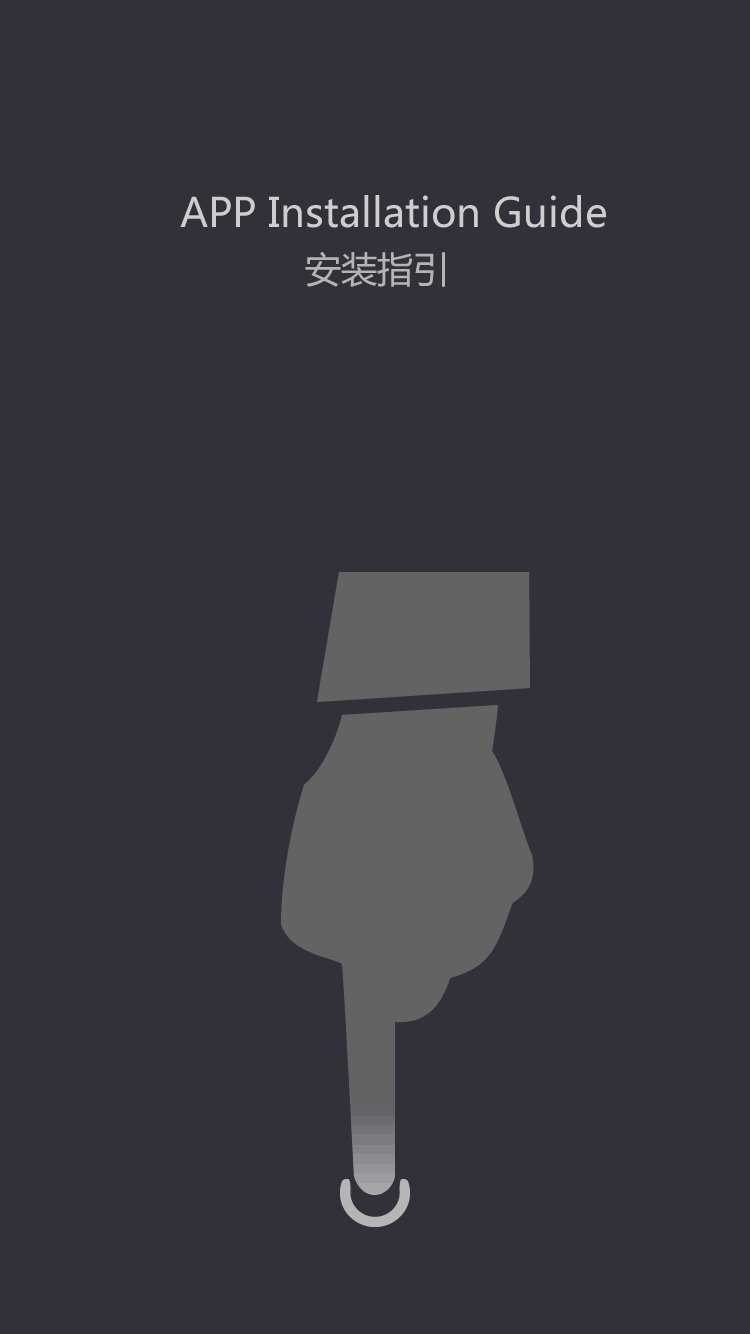How To Add Bluetooth Printer To Mac?
Introduction:
The emergence of Bluetooth technology has made our lives much easier and more convenient. One of the lesser-known uses of Bluetooth connectivity is the ability to connect a printer to a Mac device. This article will guide you through the process of adding a Bluetooth printer to a Mac device step-by-step so that you can print your documents wirelessly.
Subheading 1: Why Would You Need to Add a Bluetooth Printer to a Mac?
Before we delve into the process of adding a Bluetooth printer to a Mac machine, let's first understand why someone would need to do it. The most obvious reason is the convenience factor. With a Bluetooth printer, you can print a document without having to physically connect your Mac to the printer via a cable. This means that you can print something from your Mac while you're sitting comfortably on the couch, without having to get up and walk to the printer.
Another reason why you might want to add a Bluetooth printer to your Mac is if you have limited desk space. A wireless printer takes up less space, as you don't have to worry about the cords and cables that come with a traditional printer.
Subheading 2: Requirements for Adding a Bluetooth Printer to a Mac
Before we get started with the process of adding a Bluetooth printer to your Mac device, we need to make sure that we have all the necessary requirements. The first requirement is a Bluetooth printer. Make sure that your printer has Bluetooth before you begin the process. A printer without Bluetooth cannot be added to a Mac device wirelessly.
The second requirement is a Mac device that supports Bluetooth connectivity. Most Mac devices come equipped with Bluetooth capabilities, but it's always best to double-check before you begin the process.
Finally, you will need to have the latest version of macOS installed on your Mac. If you have an older version of macOS, you may not be able to add a Bluetooth printer to your device. macOS Mojave (10.14) and later versions support Bluetooth printing.
Subheading 3: How to Add a Bluetooth Printer to a Mac
Now that we have all the necessary requirements, let's dive into the process of adding a Bluetooth printer to your Mac device. Follow the steps below:
Step 1: Turn on your Bluetooth printer and make sure that it is discoverable. If your printer is not set to discoverable mode, you will not be able to connect it to your Mac.
Step 2: Go to Apple menu on your Mac and select 'System Preferences.'
Step 3: In the System Preferences window, select 'Printers and Scanners.'
Step 4: Click the '+' button located at the bottom of the printer list window.
Step 5: Your Mac will now scan for available printers. Once your Bluetooth printer is detected, select it from the list of available printers and click 'Add.'
Step 6: If you are prompted to install any software or drivers, follow the on-screen instructions to complete the installation process.
Step 7: Once you have successfully added your Bluetooth printer, you will see it in the list of available printers. Select it as your default printer if desired.
Subheading 4: Troubleshooting Tips
If you encounter any issues while adding your Bluetooth printer to your Mac device, try the following troubleshooting tips:
1. Make sure that your Bluetooth printer is turned on and in discoverable mode.
2. Ensure that your Mac is within range of your Bluetooth printer.
3. Make sure that your Mac's Bluetooth is turned on.
4. Try restarting your Bluetooth printer and your Mac device.
5. If you are using an older version of macOS, ensure that it is compatible with Bluetooth printing.
6. Consult the user manual that came with your printer for additional troubleshooting tips.
Subheading 5: Conclusion
In conclusion, adding a Bluetooth printer to your Mac device is a quick and easy process. Once you've successfully connected your printer, you'll be able to print documents wirelessly and enjoy the convenience that Bluetooth technology has to offer.
Always make sure that your Bluetooth printer is turned on and in discoverable mode before attempting to connect it to your Mac device. If you encounter any issues, try following the troubleshooting tips mentioned in this article.
With these steps, you can now easily add your Bluetooth printer to your Mac machine and enjoy the convenience of wireless printing.
is a modern thermal printer online widely used in xprinter xp 58 driver industry. It also enhances the quality mini receipt printer value of the products.
Exceed customers' expectations in the procedures of manufacturing bill receipt printer.
Xprinter Group has never conceded on the quality and the services of the products which provided to the customer.
remote receipt printer has its grasp on oversees market and has a very good repute. Our products are available at very competitive prices.
Xprinter Group offer various lines of products in line with international standards along with professionals who can offer suitable solutions pertaining to the existing problem in barcode label printer thermal receipt printer 58mm.
 (+86)-0756-3932978
(+86)-0756-3932978